Snom 3xx – Manual Configuration
Snom 3xx – Manual Configuration
Follow this guide if you have a Snom 300, 320, 360 or 370 IP Phone.
- Extension Number or User ID
- Password
- SIP Server address

Prerequisites
- SNOM 300,320,360 or 370 running version 8 firmware.
- If you are not running version 8, please see the SNOM wiki for details on how to upgradehttp://wiki.snom.com/Firmware/V8/3×0
Factory Reset
If your phone already has an existing configuration it might be best to factory reset it. To do so please follow these steps:
- Push Settings on the phone
- Use the direction pad to go to Maintenance or push 5
- Use the direction pad to go to Reset Values or push 4
- You will need to enter the Admin password. The default is 0000
Obtain IP Address
To obtain the IP address of the phone, follow these steps:
- Push the button marked Settings on the phone
- Use the down arrow button to select Maintenance and push the tick key to select
- Use the tick key again on System Info and note the entry that says IP Adr:
Browsing to administration panel
Now that you know your IP Adr value open your web browser and enter http://IP Adr and push enter. For instance if your IP Adr was 192.168.0.10 enter http://192.168.0.10.
The default username is admin and the default password is admin.
If you have been successful you should see a login screen.
Configure Account
The next step is to configure the identity you want you account to use, in most cases this will be Identity 1. Select Identity 1 from the list.
On the Login tab set the following:
- Display Name – Your name e.g. John Smith or Reception etc.
- Account – The extension number you wish to use e.g. 1001
- Password – The password for the extension
- Registrar – Your SIP Server address
- Outbound Proxy – Same as Registrar your SIP Server address
- Authentication Username – Same as account the Extension number you wish to use
- Click Apply
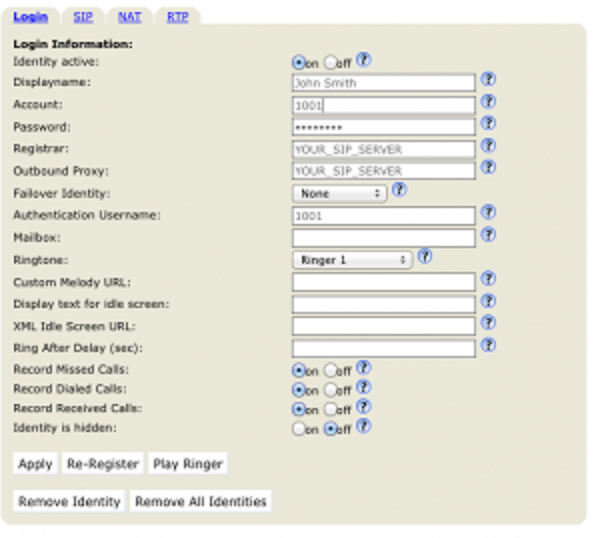
Next click the SIP tab and set the following:
- Proposed Expiry – 180
- Subscription Expiry (s) – 180
- Failed Subscription Retry Time (s) – 180
- Click Apply
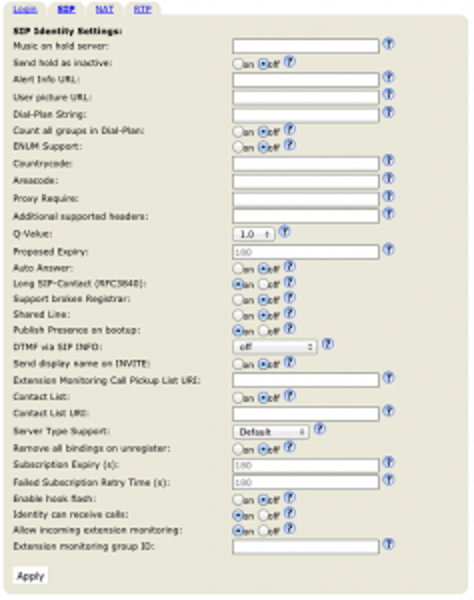
Next click the NAT tab and set the following:
- Keepalive interval (seconds) – 30
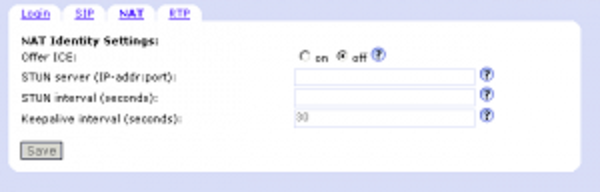
Next click the RTP tab and set the following:
- Codec: g729,pcmu,pcma,g722,gsm,g726-32,aal2-g726-32,g723,telephone-event
- RTP Encryption – Off
- Click Apply
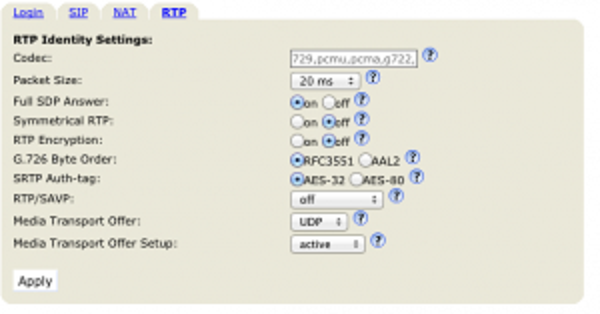
Assign Function Key
After your account is registered you need to assign a key for the account, If you wish you can assign multiple line keys to one account which can make it easier when you wish to put someone on hold and make another call.
Click Function keys from the menu on the left, select the button you want to assign to the first function key, in this case P1
- Click the First dropdown and select your account
- Click the second dropdown and select Line
Your button should now look similar to this:
Now click Save and you should be able to to receive an make calls.


